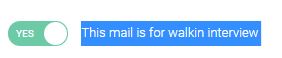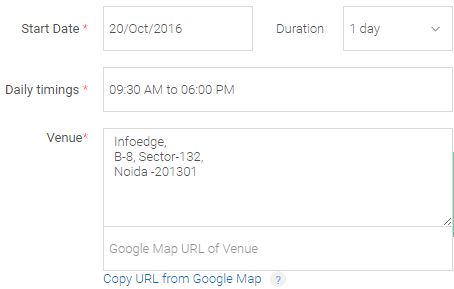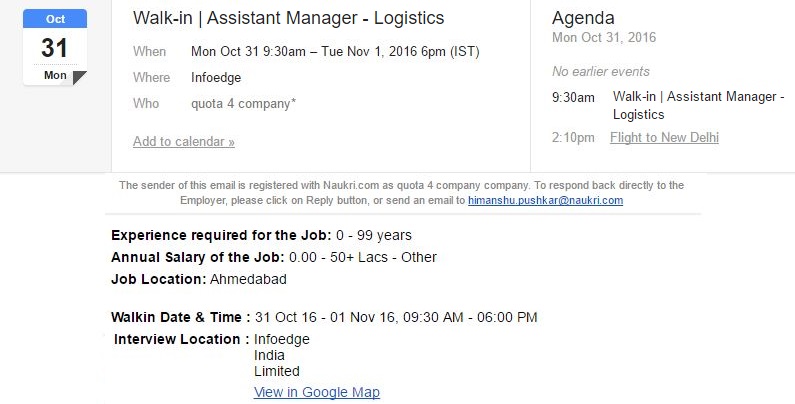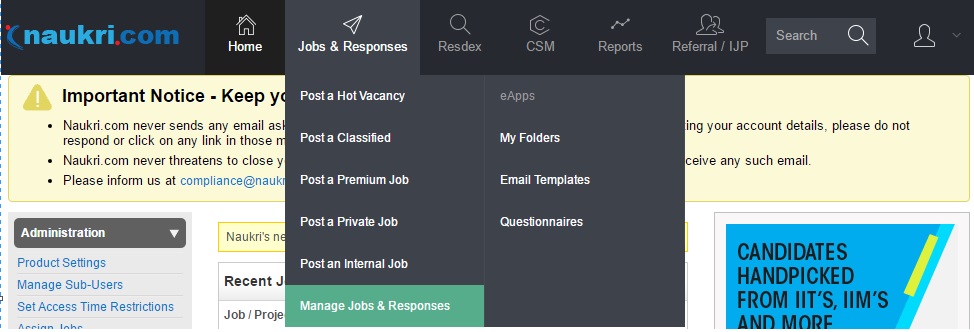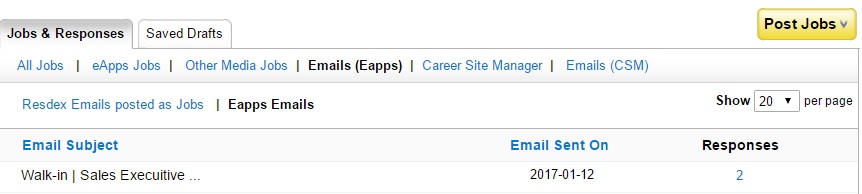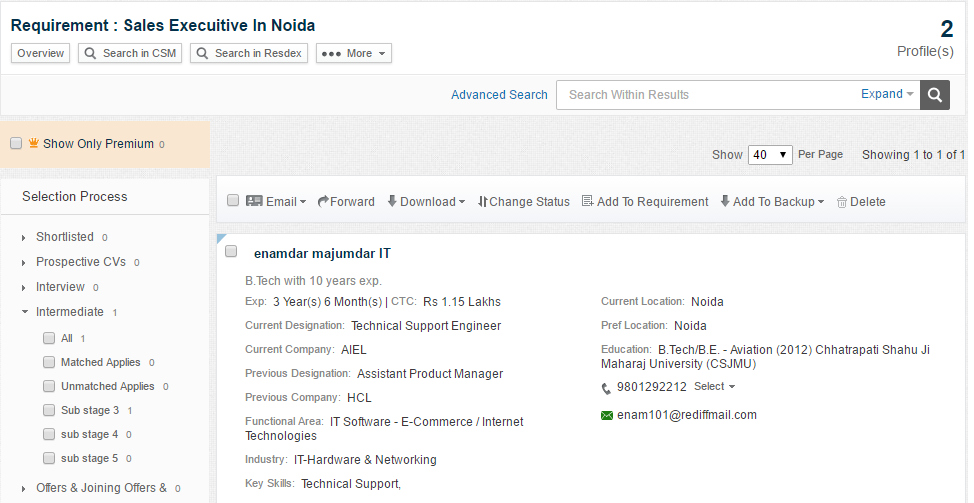The new Resdex Create Email Page now allows recruiters to send Walkin Emails to job-seekers.
In the Walkin emails, the users can add additional information regarding the Walkin Event which are not available in normal Email. Additional fields in Walkin Email are as follows –
- Start Date
- Duration
- Daily Timing
- Venue
BENEFITS OF USING WALKIN MAILERS
- Along with the Venue, users will also have the option to add the Google Map link of the venue’s location in the email. With the help of these links, the job-seeker can easily view the location of the Walkin venue on their devices.
- Also, job-seekers receiving the Walkin Emails can add the event as an appointment in their device calendars with one simple click.
- Job-seekers who respond positively to the Walkin emails will also be send a reminder mail about the Walkin event one day before the Start Date.
HOW TO CREATE WALKIN EMAILS IN RESDEX
Step 1: Select candidates you want to send the Walkin Emails from the Search Result Page and click on Create Email link.
Step 2: In the Create Email Page, toggle “This mail is for walkin interview” to Yes
Step 3:
Fill in the additional mandatory fields for Walkin Email – Start Date, Duration, Daily TIming, Venue
You can also add Google Map URL of the venue. Click here to know how to add the Google URL.
Step 4: Add remaining fields in the Create Email Page and Click on “Preview and Send”
PREVIEW OF WALKIN EMAIL
HOW TO VIEW RESPONSES FOR WALKIN MAILERS?
User can view all candidates who have clicked on the button “I am interested” button in the Walkin Mailer by following the following steps –
Step 1: Click on Jobs and Responses ~> Manage Jobs and Responses
Step 2: Click on Eapps(Emails) ~> Eapps Emails to see list of all Emails sent and number of responses against each.
In Case the user has CSM rights, then he/she should click on CSM(Emails) ~> CSM Emails
Step 3: Click on the count of responses to see the profiles of all candidates in Response Manager
In case of any queries or suggestions, please write to us at support@naukri.com