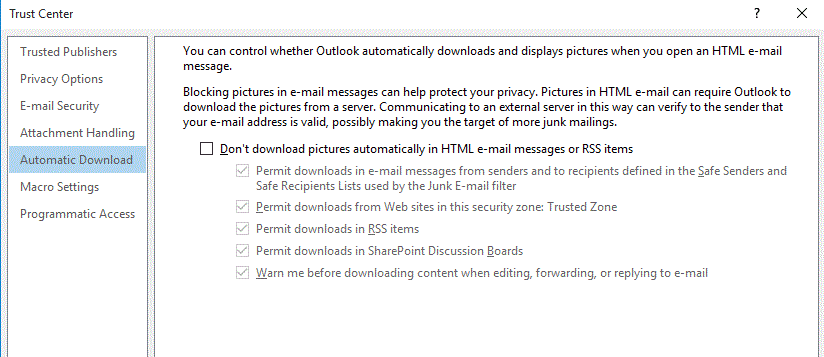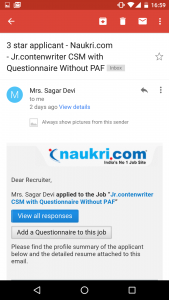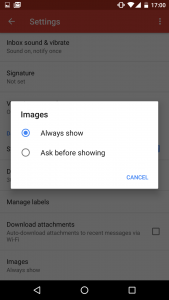Lot of recruiters choose to receive their Job Responses on Email.
This means whenever a jobseeker applies to your job, an email with the apply details and the candidate’s attached CV (for registered jobseekers) is sent to the recruiter’s email-id.
Since this email has multiple data points present as images, you would need to enable ‘download images in your email client’ to start seeing these data points.
Let us see how to enable images manually or automatically for different email clients.
- Outlook 2003
- Outlook 2007
- Outlook 2010
- Outlook 2013
- Lotus Notes
- iPhone/iPod/iPad
- Gmail
- Mac
- Thunderbird Email
Outlook 2003 – Show all blocked images in the message
Unblock picture downloads for a single message
Click the InfoBar at the top of the message and then click Download Pictures.

Unblock picture downloads for all messages:
- On the Tools menu, click Options.
- Click the Security tab.
- Under Download Pictures, click Change Automatic Download Settings.
- Clear the Don’t download pictures or other content automatically in HTML e-mail check box.
Outlook 2007 – Show all blocked images in the message
Unblock picture downloads for a single message
Click the InfoBar at the top of the message, and then click Download Pictures
Unblock picture downloads for all messages:
- On the Tools menu, click Trust Center and then click Automatic Download.
- Clear the Don’t download pictures automatically in HTML email messages or RSS items check box.
Outlook 2010 – Show all blocked images in the message
Unblock picture downloads for all messages
- Click the File tab
- Click Options
- Click the Trust Center
- Click Trust Center Settings under Microsoft Outlook Trust Center
- Clear the Don’t download pictures automatically in HTML e-mail messages or RSS items check box
Outlook 2013 – Show all blocked images in the message
Unblock picture downloads for a single message
Click the InfoBar at the top of the message, and then click Download Pictures
Unblock picture downloads for all messages
- Click the File tab
- Click Options
- Click the Trust Center
- Under Microsoft Outlook Trust Center, click Trust Center Setttings
- Clear the Don’t download pictures automatically in HTML e-mail messages or RSS itemscheck box
Lotus Notes – Show all blocked images in the message
For Standard Notes:
- Click File followed by Preferences (Mac OS X users: Click Lotus Notes followed byPreferences).
- Select the plus sign beside Mail.
- Click Internet.
- Uncheck the box next to To ensure privacy, do not show remote images without my permission. This will change it to automatically display the remote images for any internet mail you receive.
- Click File, then Preferences, followed by User Preferences. (Mac OS X users: Click Lotus Notes, then Preferences, followed by User Pereferences.)
- Click Mail followed by Internet.
- Uncheck the box next to To ensure privacy, do not show remote images without my permission. This will change it to automatically display the remote images for any internet mail you receive.
iPhone/iPod/iPad – Show all blocked images in the message
To display images for individual emails:
- Select the My Settings icon.
- From the Settings menu on the left, select Mail > Contacts > Calendars.
- On the right it will say Mail. Go to Load Remote Images and move the bar to the ON setting.
You are Good to go already !
Starting in 2013, Gmail will no longer ask you to display images. Google will now scan the images you receive for any threats and then also serve it’s images through their own proxy servers, this way you are not compromised by viruses or malware.
Enable Images on Gmail
Gmail enables images by default. However, in case you have disabled them in the past. Same can be enabled easily in following steps (showing snapshots to enable it on mobile) –
Below snapshot shows Apply mail with images disabled and option to show pictures
Clicking the same will load images on Gmail for mobile
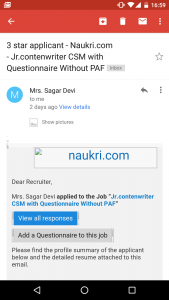
Once enabled, it allows to load images every time automatically.
To change the settings for your Gmail on Mobile,
Select email account and go to Settings –
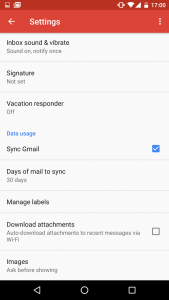
Choose Images and select – Always Show
Mac Mail
- Select Preferences.
- Click on Viewing.
- Place a checkmark for Display remote images in email.
- Click Save.
By default, Mozilla Thunderbird disables the viewing of remote images in emails. This is a security measure enacted to prevent viruses and other malicious devices from infiltrating your computer via email. You can temporarily enable remote images by clicking on the “Show Remote Content” in the alert bar at the top of the message, but there is also a more permanent fix for those who want it.
Instructions-
- Open the Mozilla Thunderbird email client. Click on Tools from the menu bar and selectOptions.
- Click on the Advanced icon in the Options window. In the General tab, click on the Config Editor button.
- Type mailnews.message_display.disable_remote_image in the search box at the top of theabout:config window. Doing so will automatically take you to the setting. Double-click on the setting to change its value from true to false. The status will change from default to user defined. Click on the X to exit.
- Open an email in your account that has remote images. You should now be able to view those images.
For any other queries, please contact us at support@naukri.com
Happy Hiring !
Naukri Product Team